
안녕하세요 다이소프트입니다.
PDF 파일 변환하는 방법은 여러가지가 있는데요 오늘은 필자가 주료 사용하는 방법인 마이크로소프트 오피스( Office )에서 PDF 문서 파일을 쉽게 추출(변환) 하는 방법에 대해 알아보겠습니다.
Mirosoft 365 이전 버전 PDF 변환방법
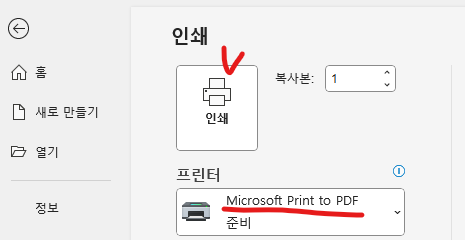
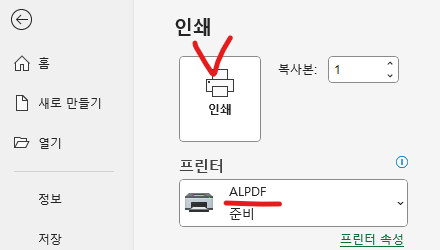
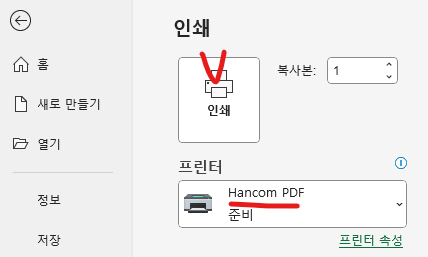
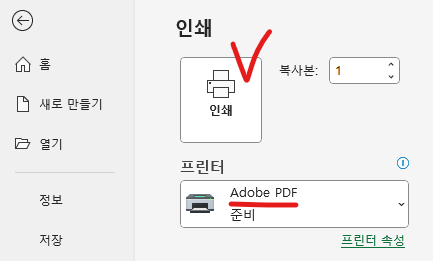
Microsoft 365 이전 버전의 경우 위와 같이 프린터를 PDF 문서 파일로 인쇄 가능한 프린터를 설정하여 프린트 하시면 PDF로 출력이 되면서 파일로 저장을 할 수 있습니다. 이 방법은 Ofiice 뿐만아니라 한글, 오토캐드 등 기타 다른 프로그램도 동일하게 하여 PDF 파일 추출이 가능합니다.
사실 이방법만 알아도 PDF 파일 변환 방법을 끝인데 이 방법도 쉽지만 조금 더 쉬운 방법이 있어 같이 알아보도록 하겠습니다.
Mirosoft 365 (엑셀, 워드, 파워포인트) 공통 사항
지금 설명드린 방법은 엑셀, 워드, 파워포인트에서 모두 동일하게 사용가능한 방법이며 혹시 이해 안되시는 분들을 위해서 따로 따로 해서 다시 한번 설명드리겠습니다.
|
공 통
|
||
|
파일
|
내보내기
|
PDF/XPS 문서 만들기
|
위와 같이 엑셀, 파워포인트,워드에서 PDF 만드는 방법은 3가지 단계로 이루어집니다. 파일>내보내기> PDF/XPS 문서 만들기 순서입니다. 아래 그림으로 설명드리겠습니다.
여기서 설명드리는 방법은 엑셀에서 PDF 변환하는 방법이며 워드와 파워포인트는 아래에서다시 한번 간단하게 설명드리겠습니다.
1️⃣ 파일 : 엑셀 화면에서 파일을 클릭합니다.

2️⃣내보내기 : 아래 그림과 같이 내보내기를 클릭합니다.
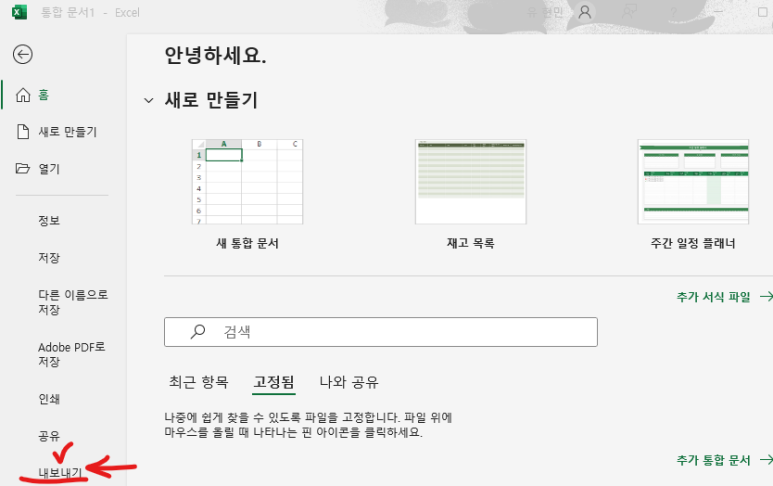
3️⃣PDF/XPS 문서 만들기 : 아래 그림과 같이 PDF/XPS 문서 만들기를 클릭합니다. 여기서 PDF/XPS 문서 만들기 위에도 ADOBE PDF만들기가 있는데 이 기능은 ACROBAT이 설치되어있어야 사용할 수 있는 기능이며, PDF/XPS 만들기와 동일한 결과물을 볼 수 있는데 클릭을 한번 더 해야되기때문에 필자는 PDF/XPS 기능 주로 사용하고 있습니다.
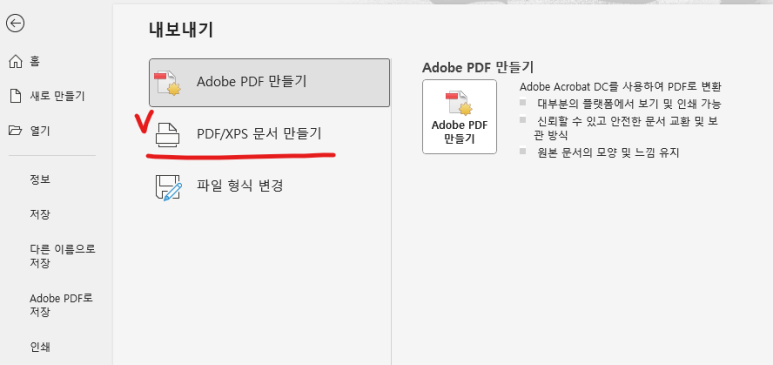
4️⃣ PDF/XPS 문서 만들기 : 아래 그림과 같이 PDF/XPS 문서 만들기를 클릭합니다. 클릭후 아래와 같은 화면이 나오는데 여기서 한번더 PDF/XPS 문서 만들기를 클릭합니다.
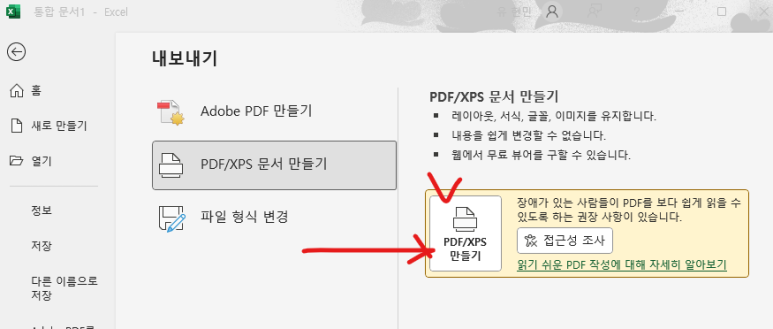
5️⃣저장 위치를 선택, 파일이름 변경 ==> 게시
PDF/XPS 문서 만들기를 클릭하면 아래와 같이 저장위치와 파일이름, 파일 형식을 선택할 수 있습니다. 저장위치와 파일이름, 그리고 파일 형식은 PDF로 위치해놓고 그대로 게시 버튼을 클릭하시면 PDF 파일이 완성이 됩니다.
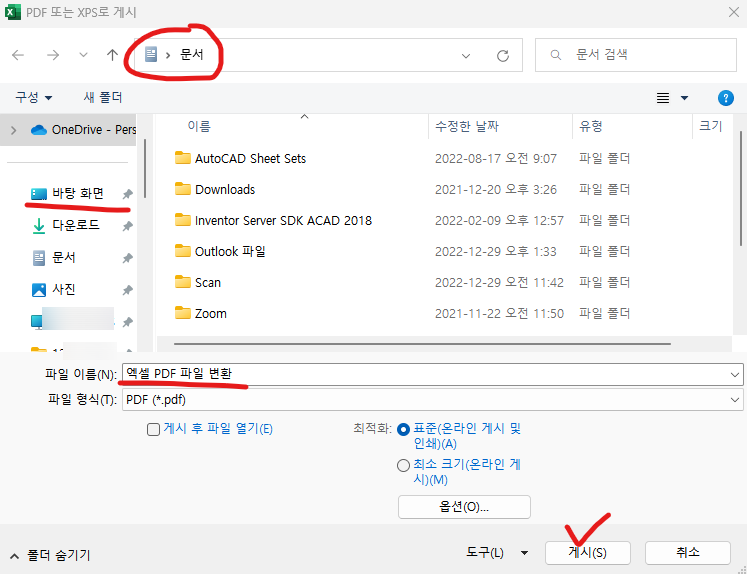
워드, 파워포인트에서 PDF 변환하기
여기서는 위에서 설명이 있었기 때문에 화면 중심으로 간단하게 설명드리겠습니다.
|
|
|
워드에서 PDF 변환하기
|
1️⃣ 파일
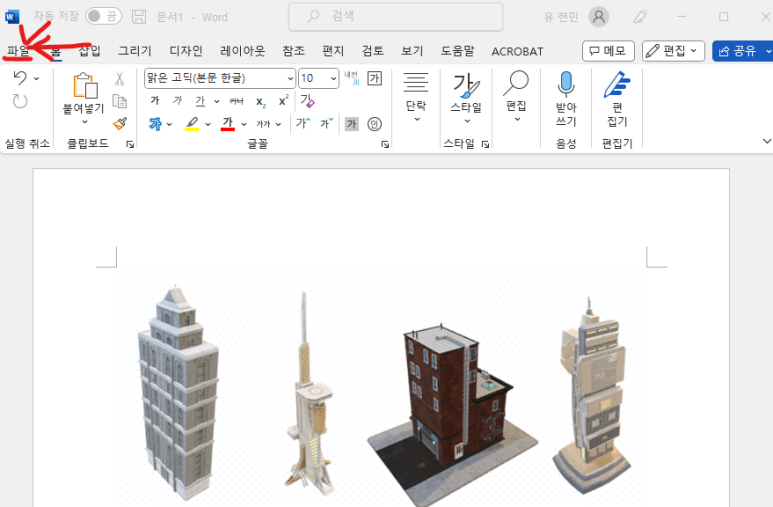
2️⃣내보내기
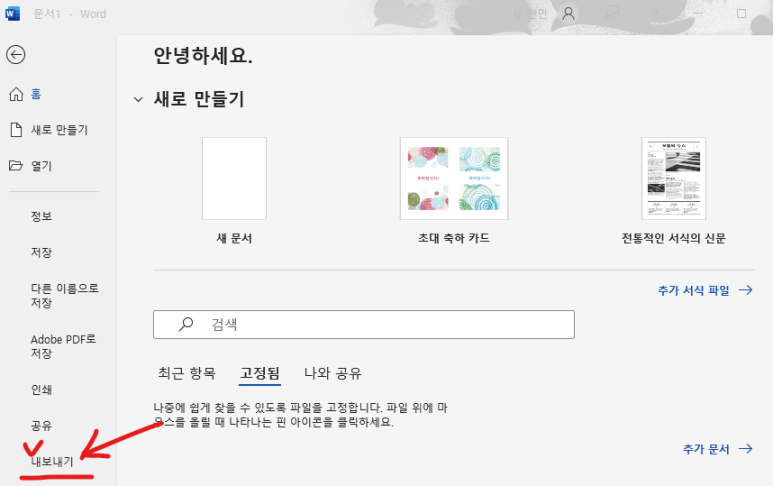
3️⃣PDF/XPS 문서 만들기
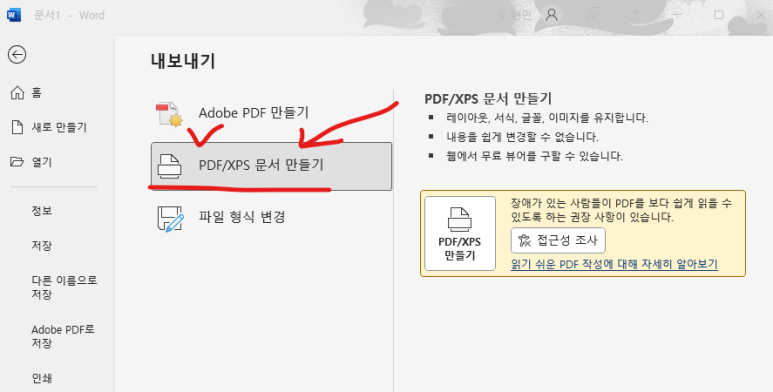
4️⃣ PDF/XPS 문서 만들기
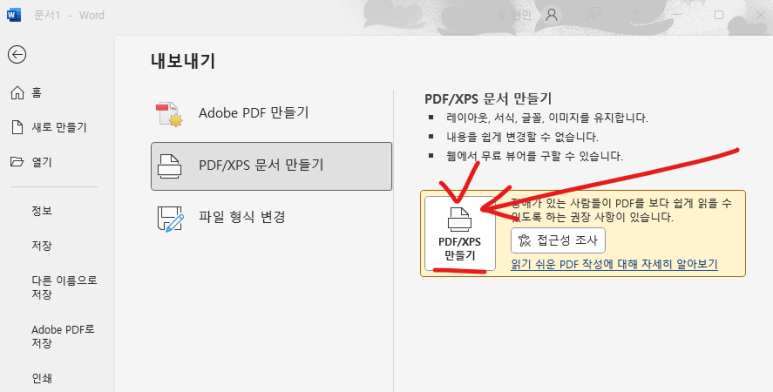
5️⃣저장 위치를 선택, 파일이름 변경 ==> 게시

|
|
|
파워포인트에서 PDF 변환하기
|
1️⃣ 파일
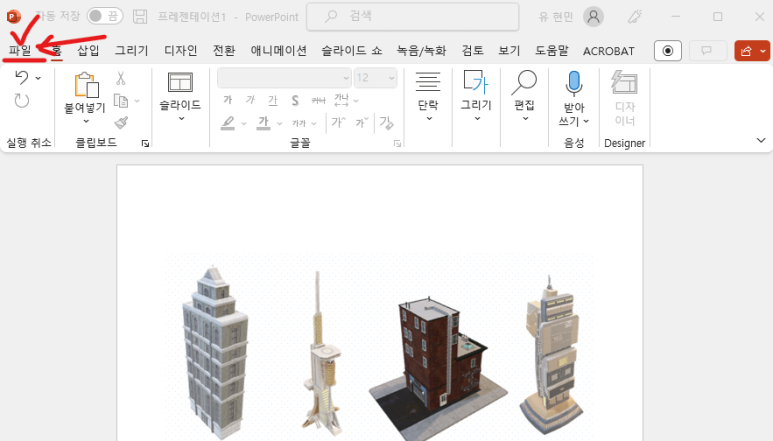
2️⃣내보내기

3️⃣PDF/XPS 문서 만들기

4️⃣ PDF/XPS 문서 만들기
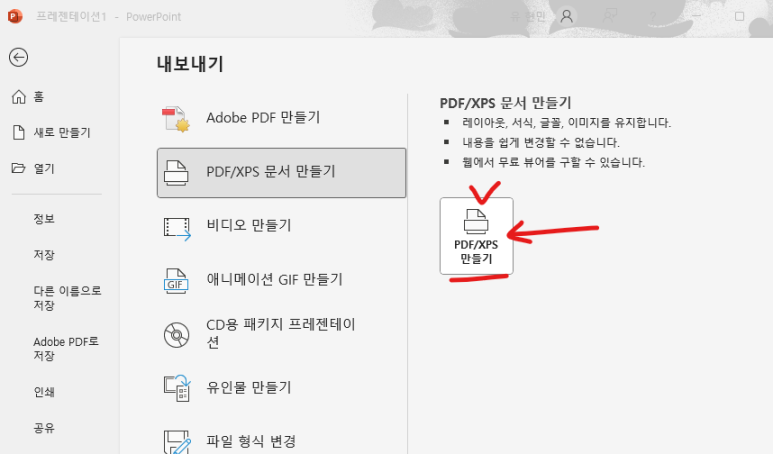
5️⃣저장 위치를 선택, 파일이름 변경 ==> 게시
'컴퓨터 Tips' 카테고리의 다른 글
| 인공지능(AI)으로 그림 그려주는 사이트 (0) | 2023.04.20 |
|---|---|
| 윈도우10 pc 초기화 오류 'pc를 초기화하는 동안 문제가 발생했습니다.' (0) | 2023.04.20 |
| 인공 지능을 이용해 사진을 일러스트 그림으로 변환하기 (0) | 2023.04.20 |
| 초보자들이 가장 많이 저지르는 PC 조립 실수 10가지 (0) | 2023.04.18 |
| 컴퓨터가 고장 났을 때 스스로 고치는 방법 (0) | 2023.04.18 |
